The problem to be solved here is your iCloud credentials are fine (you can log into icloud.com without issue), but you can’t log into iCloud services natively on your Mac. The places this error will show up include:
- Logging into iCloud via the System Preference
- Launching Mac App Store applications
- Viewing files in iCloud Drive from the Finder
- Connecting to iTunes for paid content or viewing your account
The instructions here come from Apple Support Article HT204649 which deals with an error message from iTunes. It’s the same root cause, but you’d never find the article if you search for anything but iTunes.
Example Error Message
iCloud System Preference includes the words "Verification failed" while the Mac App Store simply says "This action could not be completed. Try again".
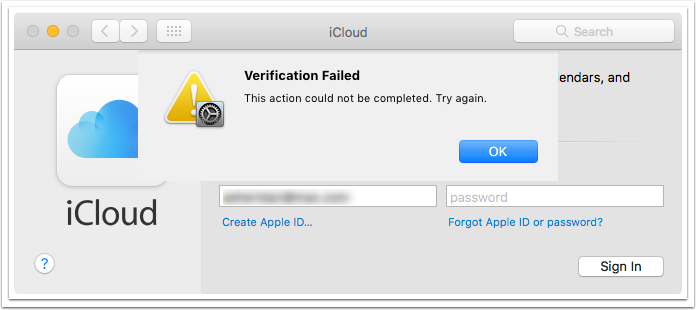
Navigate to Shared User
It’s possible that the Shared User folder has become locked.
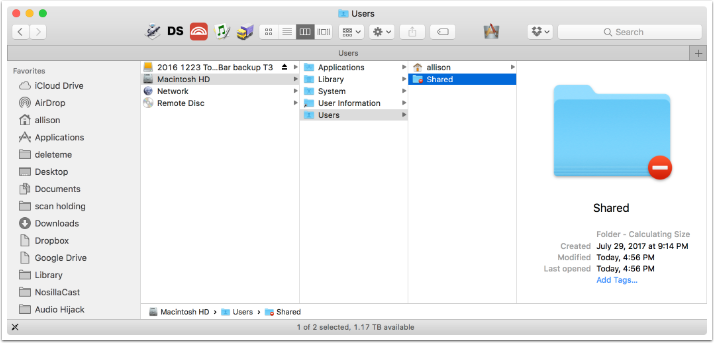
Get Info on Shared User
If you right click on the Shared User and choose Get Info, you can view the Sharing & Permissions. In the screenshot below, you can see an entry called "everyone". You want that to show Read & Write as the Privilege. If you see an entry for everyone, try to change the privileges to Read & Write. You’ll need to first click the lock in the bottom right to change this setting, and then enter your administrator password.
If you’re unable to do this, read on to the next step.
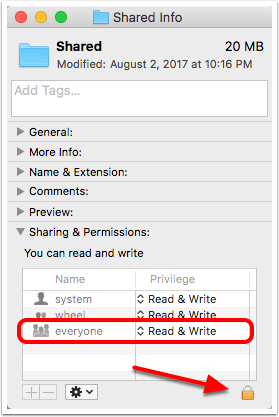
Launch the Terminal
If you’re uncomfortable or unfamiliar with using Terminal commands, you should most definitely not do this without geek supervision. There is a possibility you could do harm to your system that is difficult to repair. But if you’re adventurous, proceed. But I warned you, right?
Open the Applications folder, then the Utilities folder, and inside this folder open the Terminal application.
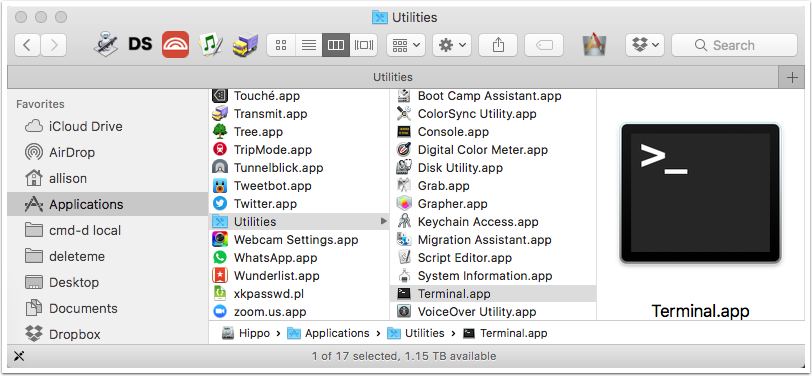
Apple’s Instructions on Changing Permissions
The screenshot below is from the Apple Support article HT204649 referenced in the introduction. I’ll walk you through this in the next step so you can copy/paste the command, but I wanted you to see the article yourself.
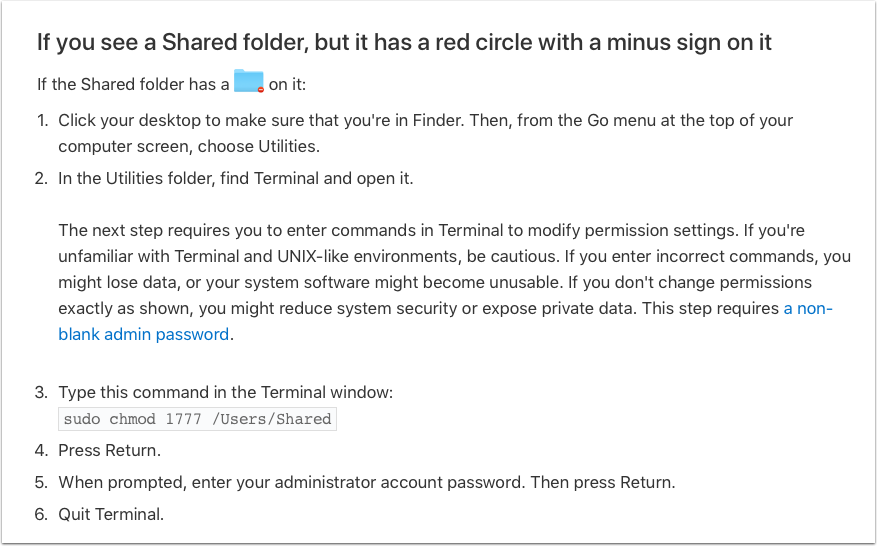
Change Permissions on the Shared Folder
Enter the following command in the terminal:
sudo chmod 1777 /Users/SharedYou will be challenged for your administrator password. You can verify the permissions are set correctly via the Terminal. Enter:
ls -al /UsersOne line in the output should be about your Shared folder and it should match what I show below. Note the letters at the front of this line. It should say exactly drwxrwxrwt.
drwxrwxrwt 8 root wheel 272 Aug 2 22:16 SharedVerify Shared User Via the Finder
You can also navigate to your Shared User folder again and you should see that the red lock icon has been removed from the folder as shown below.
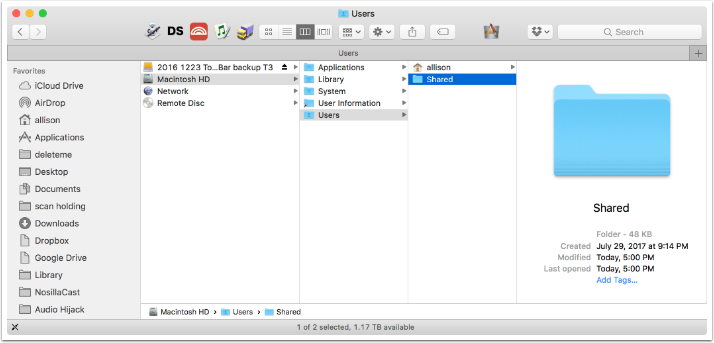
I Hope This Helps You
I’m not sure if this will fix anyone’s problem, but it took four days with Engineering support AND executive-level assistance at Apple before they found this solution for me, and it fixed my problem.
