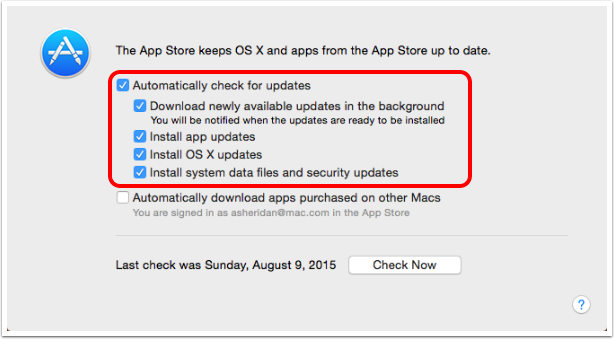Problem to be solved:
I have a shared data plan between my Mifi and my iPad. Under normal use at home I never go over my 4GB plan (not even close) but about 2 days into a vacation I get a 75% usage warning. I had Katie Floyd of the Mac Power Users Podcast on the NosillaCast Episode #448 to help me figure out the root causes and how to control my usage on travel. These instructions are the checklist she helped me create to best manage my data. Your mileage my vary but I’m betting at least some of these ideas will help you too.
I updated this checklist in August 2015 to include new items that run automatically that could be the cause of significant data usage. In this post I recommend a tool called TripMode from tripmode.ch to monitor and limit network access by application: Can TripMode Demystify My Massive Network Data Usage?
1. Photostream
Photos appear to be a big source of my data usage. Here’s the steps for the older Aperture and iPhoto applications followed by the instructions to disable automatic photo uploads using the newer Photos application
1.1 Aperture (iPhoto) – Turn off Automatic Connection to Photostream
Aperture –> Preferences
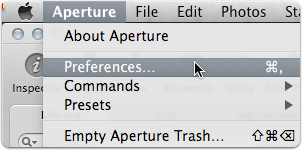
1.2 Aperture Uncheck Both Automatic Settings
The first will import photos uploaded from my iPhone (which we’re not changing) and the second will cause upload of photos taken on my DSLR (in RAW!) and loaded into Aperture.
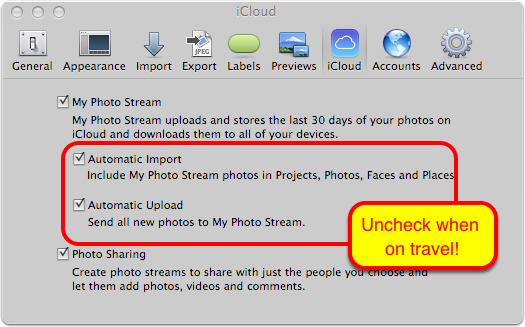
2. Photos – Pause iCloud Photo Library
2.1 Open Photos Preferences…
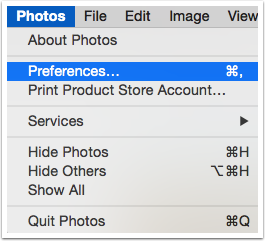
2.2 Pause for one day
When I look at this the next day, it still says paused, so I think "one day" actually means "until I uncheck this". I’m not 100% sure of this so do check it daily.
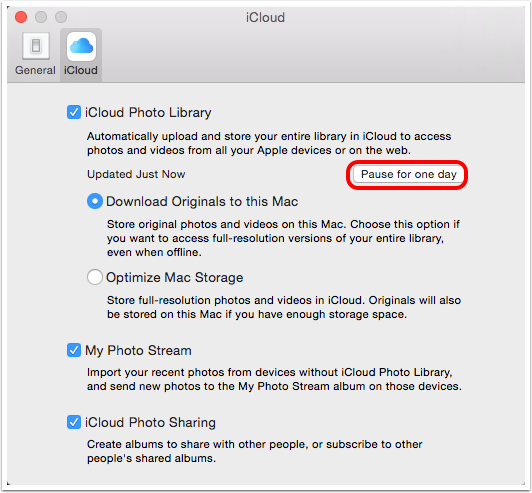
3. Disconnect iOS Devices from the Mifi
iOS Devices are often set to consume more data when on wifi (don’t download podcasts except on wifi for example) so they need to forget the Mifi network or they’ll chew up the data. Go to Settings, Wi-Fi, Select the Mifi (in my example it’s called Red Dart) and click on Forget this Network.
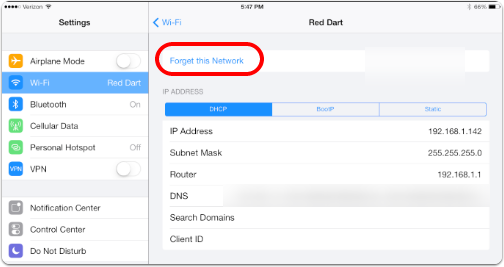
4. Turn Off Cellular Data By App on iOS
On iOS go into Settings, Cellular Data and by app you can disable cellular data. Katie suggested at a minimum shutting off:
- App Store (with automatic updates this can chew up a lot of data)
- FaceBook (which is NOTORIOUS for chewing up data by checking constantly in the background)
- Podcast apps, magazines, file storage apps like Dropbox – even if they have internal controls this is a good precaution
Note that while you have these set for no cellular data, iOS will constantly nag you about it whenever you open one of these apps!
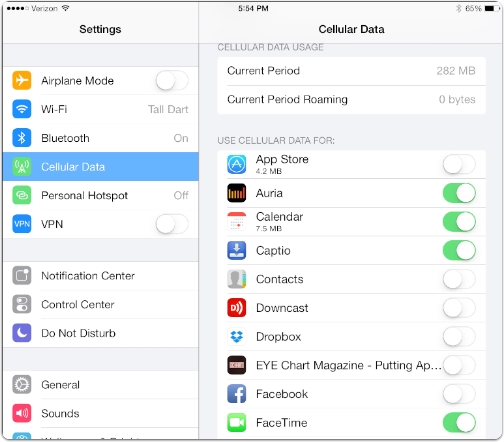
5. Disable Online Backups
Offsite backups are so easy these days and a great way to protect your data, but you might not want to chew up your data plan running those backups while on travel. This is a risky maneuver because of course this means you’re not running your offsite backups.
5.1 Disable Online Backup Services by Network
Katie and Allison both use CrashPlan, but something similar should exist in your online backup solution.
- Click on Settings
- Click on the Network tab
- Click on Configure… next to Wireless Networks
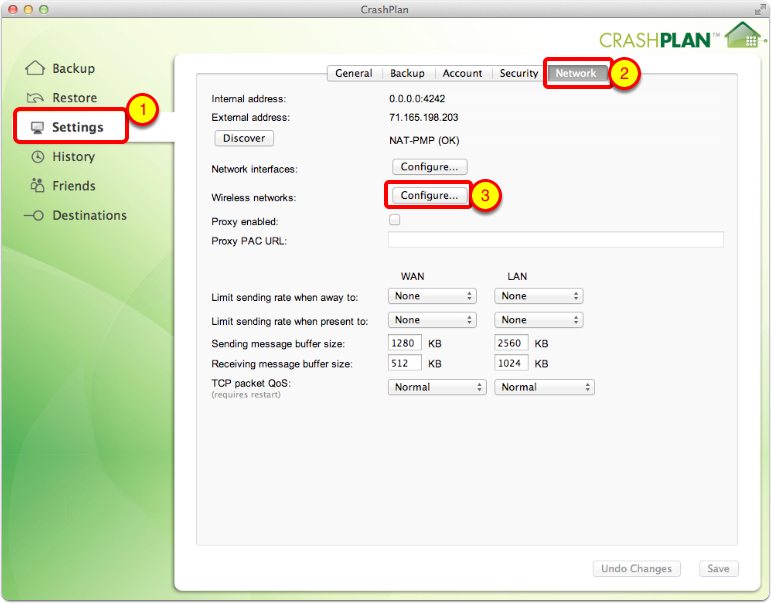
5.2 Disable Mifi Wireless Network
Uncheck the box next to the network you don’t want to waste while on travel. In my case the Mifi is named Red Dart so I have it permanently unchecked.
It’s important to realize that I’ve now disabled iCloud syncing of my precious travel photos AND my online backup service, so I’d better not delete them from my memory cards or do a manual backup to some other device while on travel.
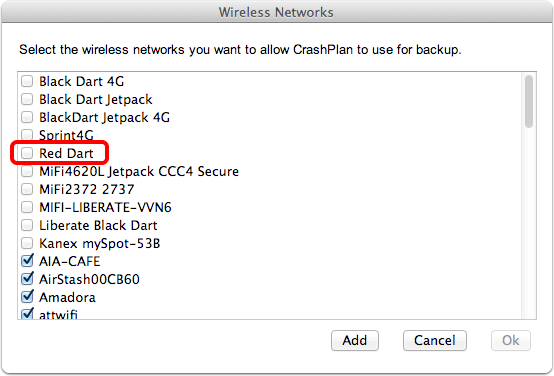
6. Disable App Store Updates on OSX and iOS
6.1 OSX – System Preferences –> App Store
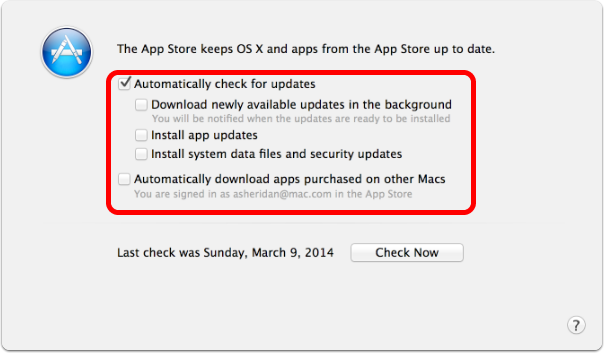
6.2 iOS Settings –> iTunes & App Store
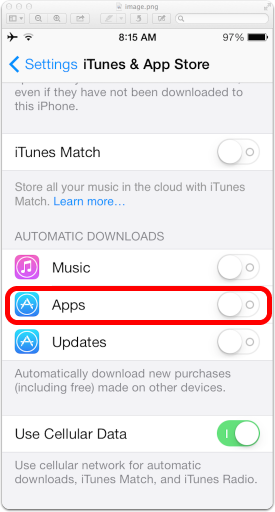
7. Initiate More Warnings On Your Wireless Account
Allison mentioned that the first warning of a problem is when she’s chewed through 75% of her shared data plan. Katie said that you can modify your profile on your service provider’s site to give you warnings at earlier intervals. This was NOT easy to find on Verizon’s site!
7.1 Log into Verizon and find My Usage
Click on Data, and Manage My Account
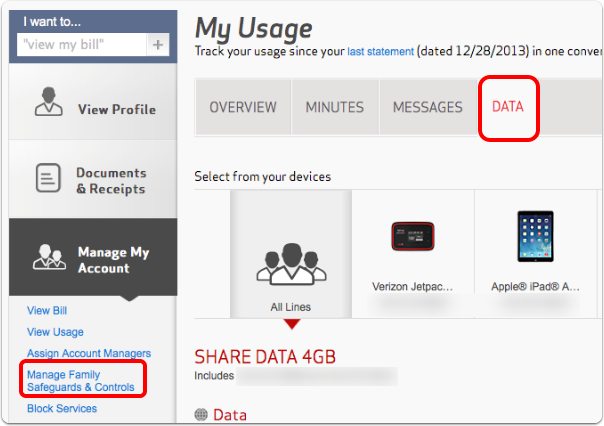
7.2 Usage Alerts

7.3 Check Boxes to Get 50, 75, and 90% Warnings
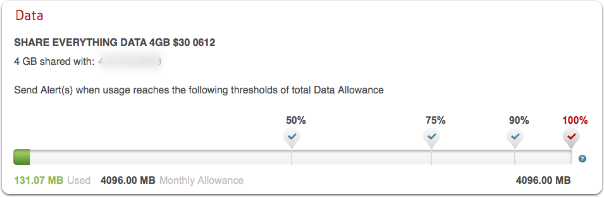
8. Disable Podcasts in iTunes
iTunes will try to download podcasts when you’re on a network. Open iTunes Preferences, click on Parental controls, and check the box to disable Podcasts.
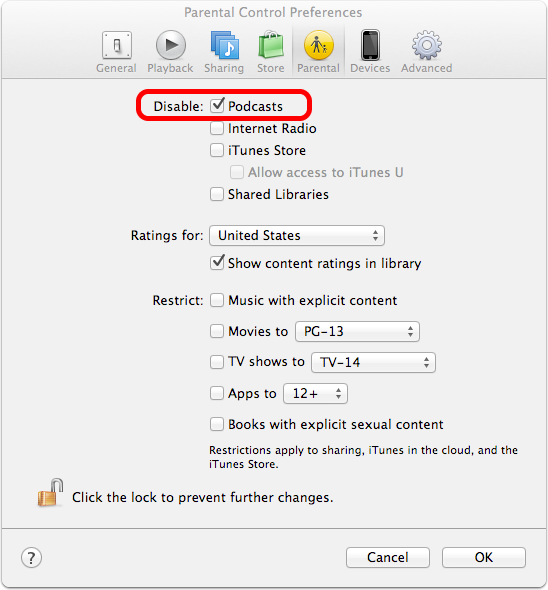
9. Mail – Disable Automatic Downloads of Attachments
9.1 Open Mail, Preferences
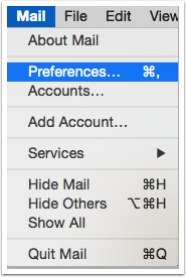
9.2 Select Accounts
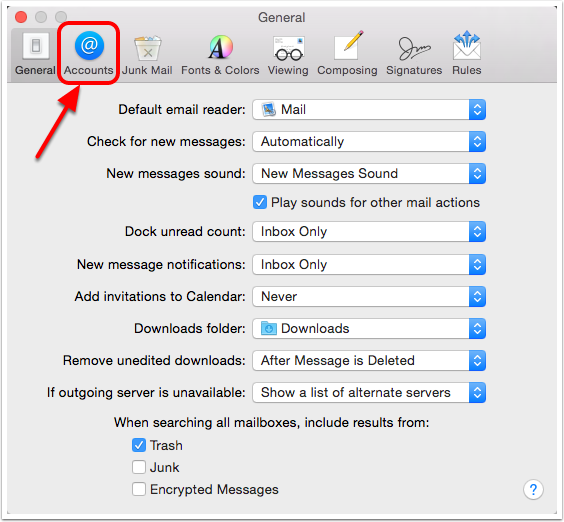
9.3 Uncheck Automatically download all attachments
Repeat for each of your email accounts
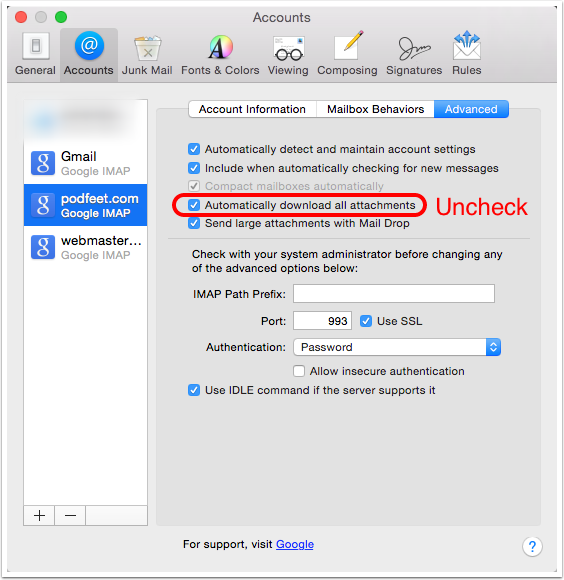
10. Turn Off Auto-Updates for the Mac App Store
10.1 Open System Preferences
Select App Store
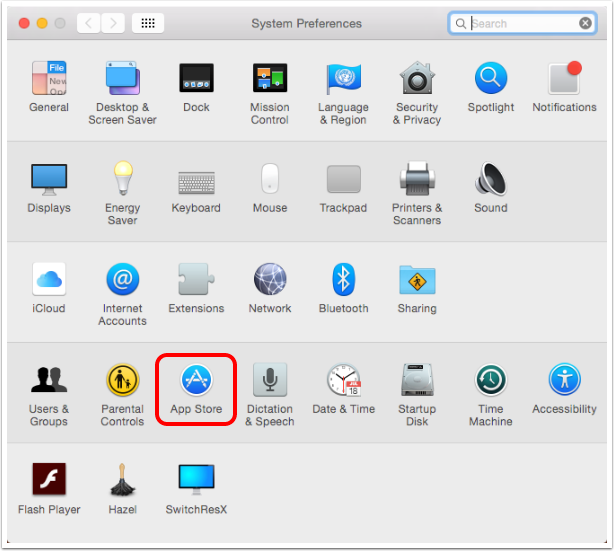
10.2 Uncheck Automatically check for updates
I recommend setting a reminder for when you get home to turn this back on!