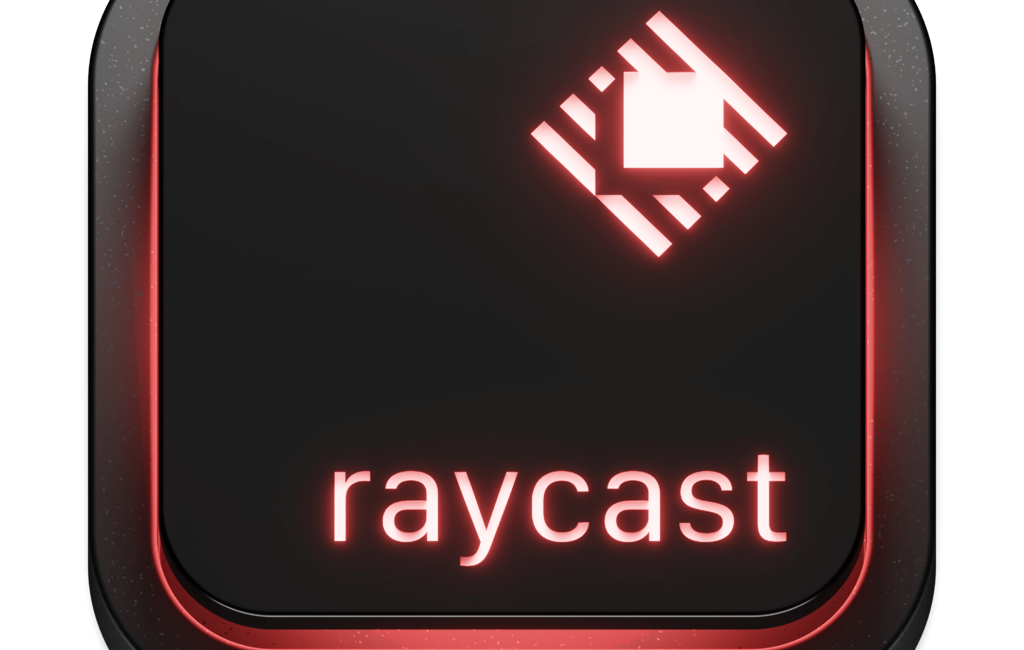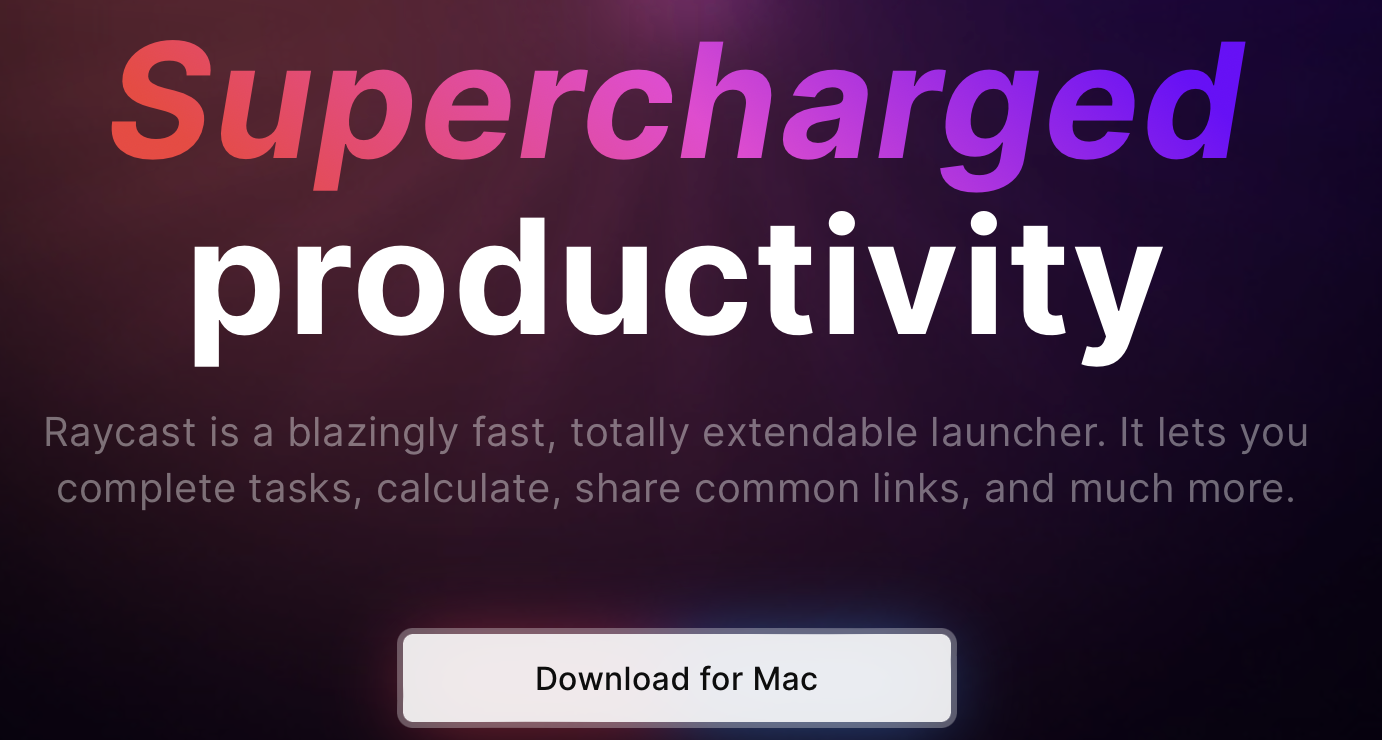
Every once in a while I come across an app that does something delightful for me, but I hesitate to tell you about it because its capabilities are far beyond what I can teach. I’m going to overcome that natural instinct and tell you anyway about an awesome app called Raycast. I’ll tell you what I do know how to do with it and leave it as an exercise for the student if you want to explore more. Even if you use Raycast for the most basic things, I think you’ll get a lot out of it.
I’ll start with my problem to be solved. Spotlight has turned into a world of hurt for me on my 14″ M1 MacBook Pro. I thought about telling you about all of the problems but instead, let’s just say that it’s often unusable so I was seeking an alternative when I stumbled across Raycast.
Raycast is an open source, fast, extendable launcher for the Mac. You can install it via Homebrew or from www.raycast.com/…. It’s free for personal use, and there are both free and paid tiers for teams.
Very briefly, my problem with Spotlight is that it keeps reindexing my drive. While it’s indexing, it works just fine, but when it finishes, it can’t find any Apple apps. Third-party apps will launch but not Apple apps. I use Spotlight primarily as an app launcher, so whenever Spotlight got annoying, I would use Launchpad to launch apps, but that got old after a while. Right around the time that I was fully annoyed, I heard about Raycast and decided to give it a whirl.
App Launcher
Raycast does not suffer from the reindexing problem. Whether Spotlight was functioning properly or not, Raycast continued to be able to find and launch all apps. In the preferences for Raycast, you can enable using Spotlight but it’s disabled by default. Through some behind-the-scenes magic, Raycast is indexing my drive and doing a far better job of it than Spotlight.
After a day or so of testing Raycast, I was sold on it as a replacement for Spotlight, so I remapped ⌘-space to engage Raycast instead of Spotlight. If Raycast only launched apps for me, I would have been perfectly happy. But it’s so much more than that.
Reminders
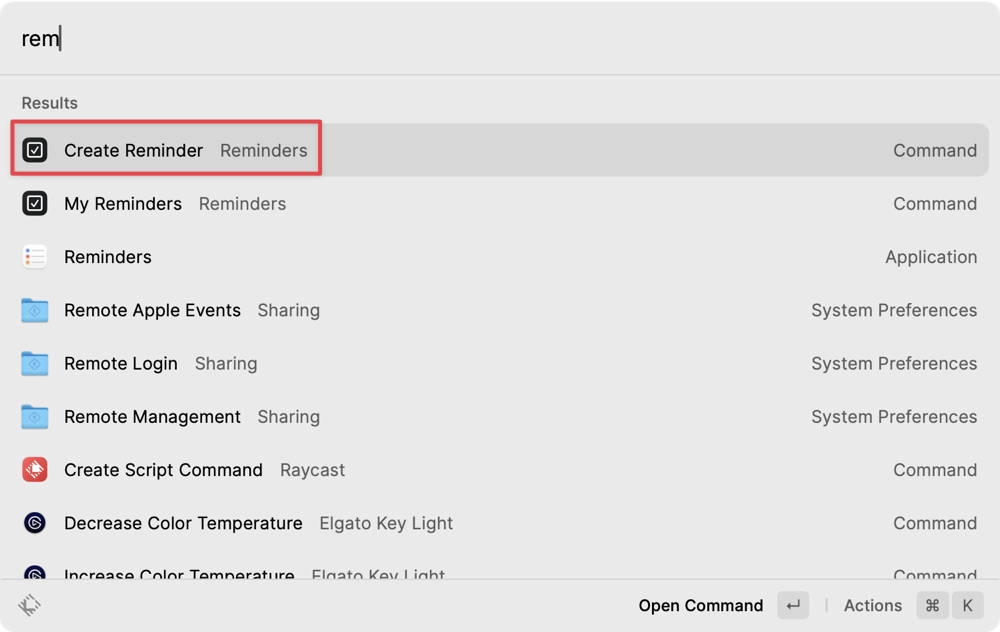
As I was using Raycast to simply launch apps, I stumbled onto a few more things it can do. I wanted to launch Reminders to create a new reminder, but when I typed “rem”, Raycast showed me three options:
- Create Reminders
- My Reminders
- The actual Reminders App
Since I wanted to create a new one, not see my existing reminders, I hit Enter to select create a reminder. I was taken to a new screen with my cursor in a Title field. After entering the title of my reminder, hitting tab took me to the notes field. Hitting tab again took me to the due date field. I tried using natural language to enter “tomorrow at 9” and it knew exactly what I meant. I could then set the Priority and change to a different List than my default. At any point in this process, I could hit ⌘-Enter to create the reminder.
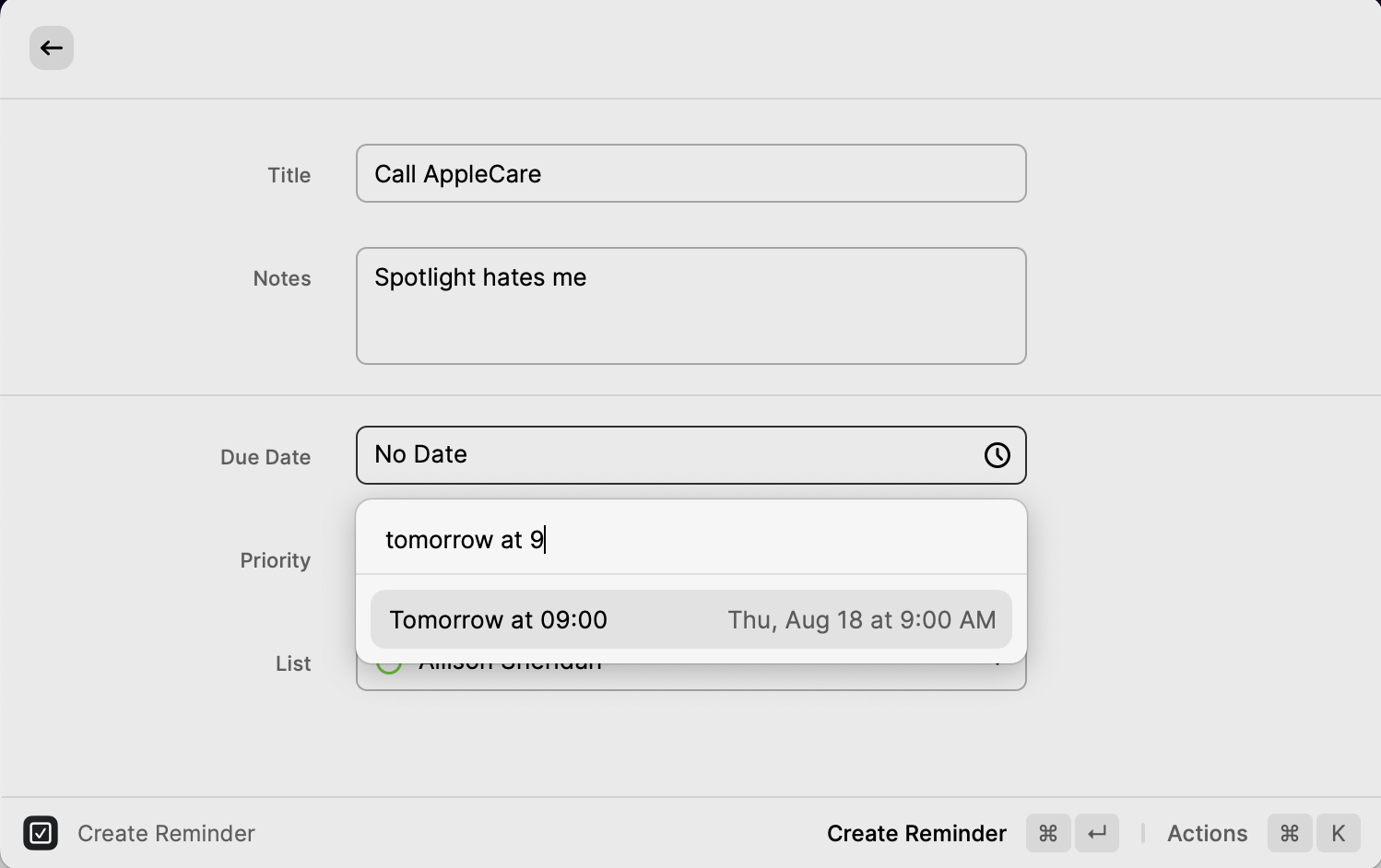
This doesn’t sound like magic but if you compare it to the incredibly tedious Reminders interface, it feels magical. The main thing that bugs me about Reminders is that while you can use natural language to say “tomorrow at 9”, and it does recognize it as a time and date, you can’t just hit tab or enter to have Reminders accept it.
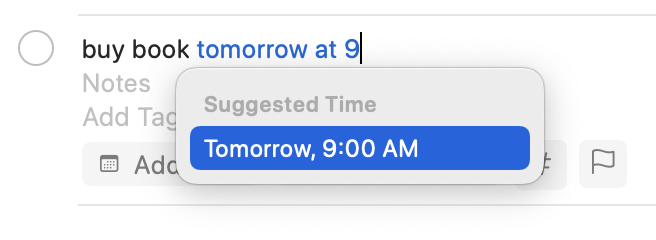
You have to take your hands off of the keyboard, move one to your mouse, hover over the blue text for “tomorrow at 9”, wait for the dropdown to appear with the suggested time, move your cursor now to the time it has suggested and ensure it has turned blue and then click with the mouse and move your hands back to the keyboard. It bothers me every single time I have to do it, especially because my brain expects efficiency so at first when I see it turn blue I just hit tab. It stays written in blue inviting me to hover and select the time, but dang that’s a lot of unnecessary work!
With Raycast I don’t have to even launch the Reminders app and it’s all done with the keyboard.
Extensions
Before I tell you about more awesome things Raycast can do, I have to take a sidebar to talk about extensions. Raycast comes with a zillion built-in extensions (I counted) and you can go to the Raycast “Store” to get more. The Store is free and is filled with extensions developers have added to their apps.
But even before looking at the Store, let’s talk about how to work with the existing extensions. If you open Raycast Preferences and select the Extensions tab, you’ll see the list of zillions I mentioned. Seriously, the scroll bar is small on this list.
I’m sort of in a chicken and the egg situation here – it’s hard to explain extensions without an example but if I start with an example then it won’t explain the full breadth and depth of what extensions are all about.
I think I’ll start with a super silly extension that everyone can enjoy and no one actually needs. It’s called Confetti. If you open Raycast and type in Confetti and hit enter, Raycast will throw confetti all over the screen. It is delightful. Now let’s say we really like confetti and we want to be able to throw confetti onto our screen more quickly and efficiently.
If we open up Raycast Preferences to the Extension tab and do a search for Confetti, we’ll see three options. We can add an alias, record a hotkey, or disable the extension. I don’t know what kind of monster would disable confetti, but perhaps this is useful for other extensions. If we record a hotkey, say option-h, we can – without even launching Raycast – throw confetti on our screen. Think of how awesome this will be during your next incredibly boring screen sharing session on a Zoom meeting.
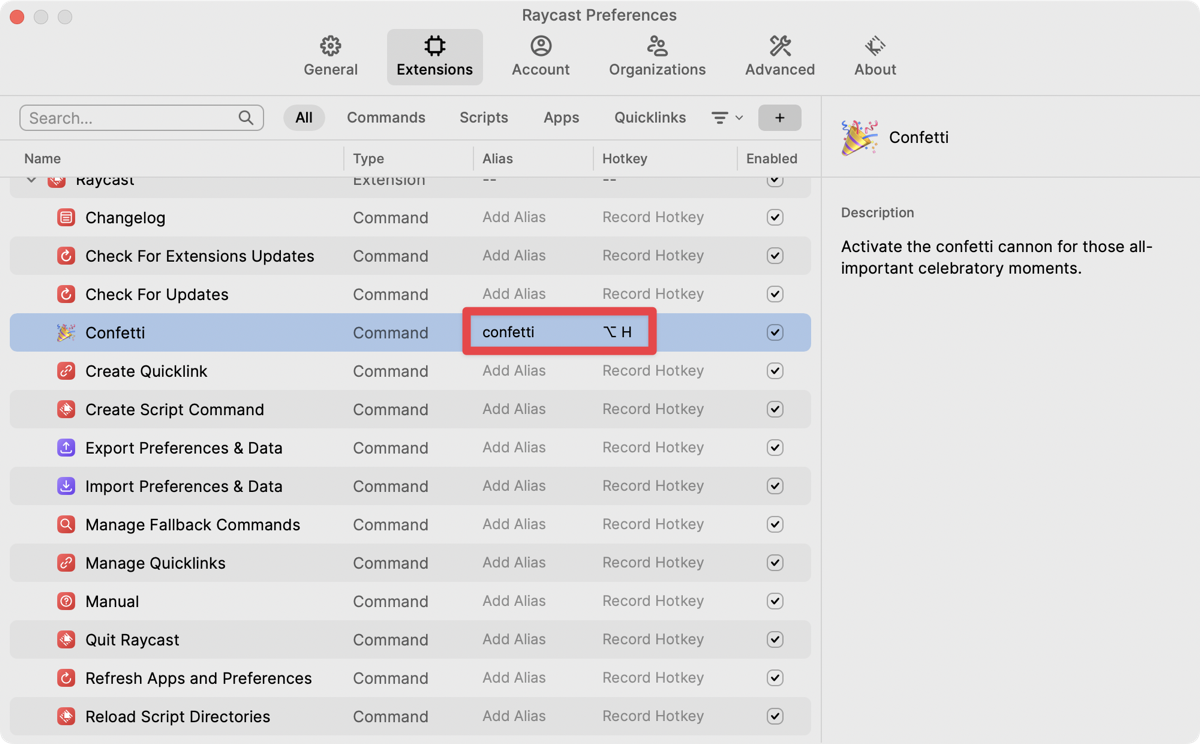
I’m a hotkey junkie and I love using TextExpander and Keyboard Maestro, but even I have my limits on how many of them I can keep in my head. If hotkeys don’t work for you, you might like the alias option better. In Raycast Extensions, you can type in a phrase or a couple of characters instead. To invoke the alias, open Raycast and type in the alias to jump right to the command.
Confetti is a trivial example, because it comes up as soon as you type the first couple of characters. So let’s try something more complicated.
Raycast comes with 52 built-in window management options, from classics like top half and crazy options like bottom left sixth. It’s highly probable that you won’t want to sift through all 52 to find the “Reasonable Size” option in Window Management, so instead you could create an alias of “rs” to find Reasonable Size more quickly. Once you’ve assigned “rs” to Reasonable Size, you can invoke Raycast, type “rs” and hit enter, and your frontmost window will change to what Raycast considers a reasonable size.
Note that in Raycast Extension Preferences, you can also disable any extensions you’d prefer not to see. If you only like to use a small handful of the options in Window Management, you can disable the ones you don’t use to make it more manageable.
Another reason I like Alias’s in Raycast over hotkeys is that they aren’t universal across my Mac. I have to invoke Raycast first, which means I’m free to type the same characters as the alias in other apps without fear of causing my windows to go flying around.
Calendar
I needed to launch Calendar and Raycast again delighted me by offering to show me my schedule for the next few days. That was really nifty to have it on-demand at my fingertips.
Whatever you search for in Raycast will have a button in the bottom right that says, “Actions ⌘-K”. I recommend testing the actions menu to see what else Raycast can do with your request. When I searched for Calendar in Raycast and asked to see the actions available, the second hit was called “My Schedule”. When I selected My Schedule, it showed me everything that was on my calendar for that day and even a few things happening later in the week.
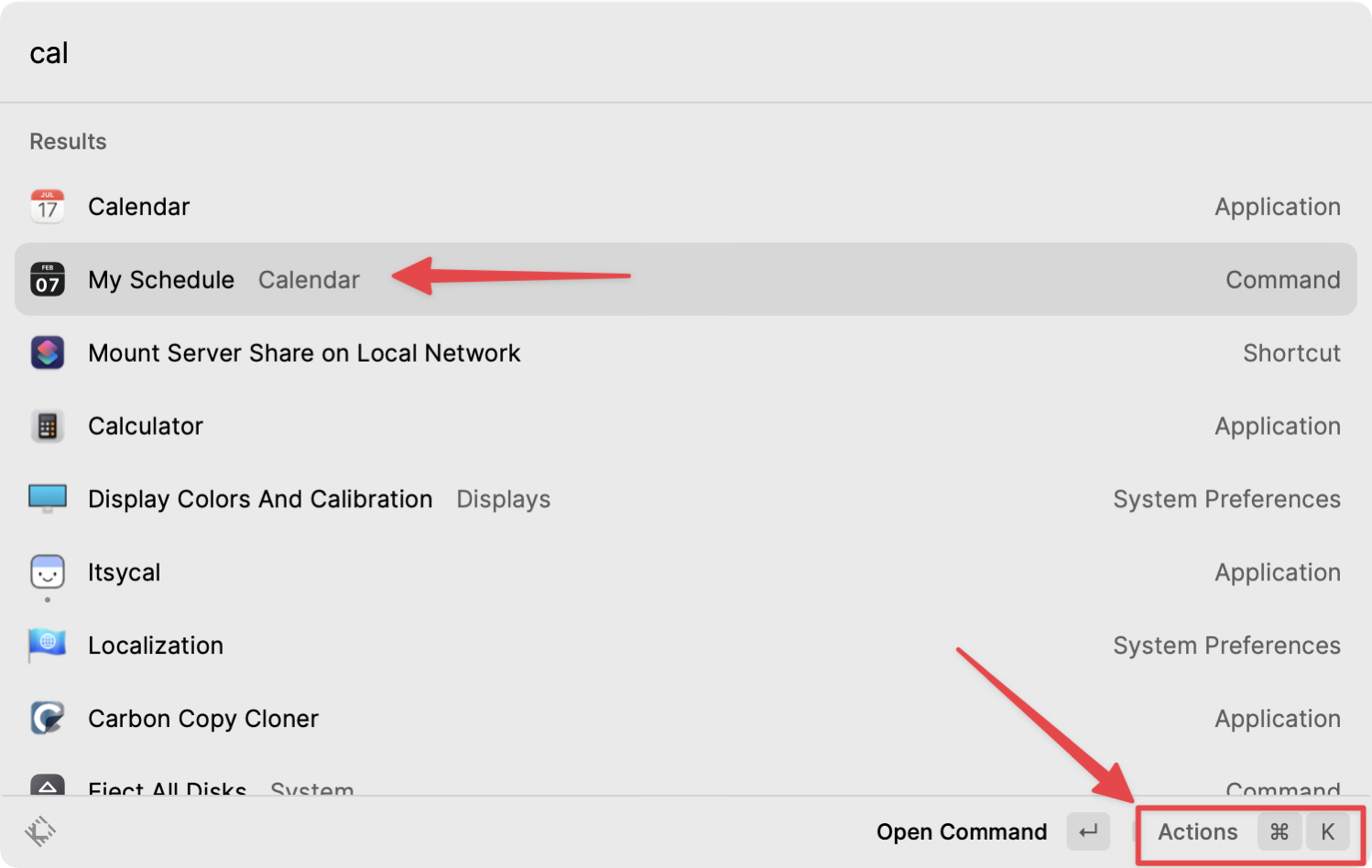
I tested ⌘-K to launch the actions menu to see what else I could configure for My Schedule. This popped up a few options including configure command.
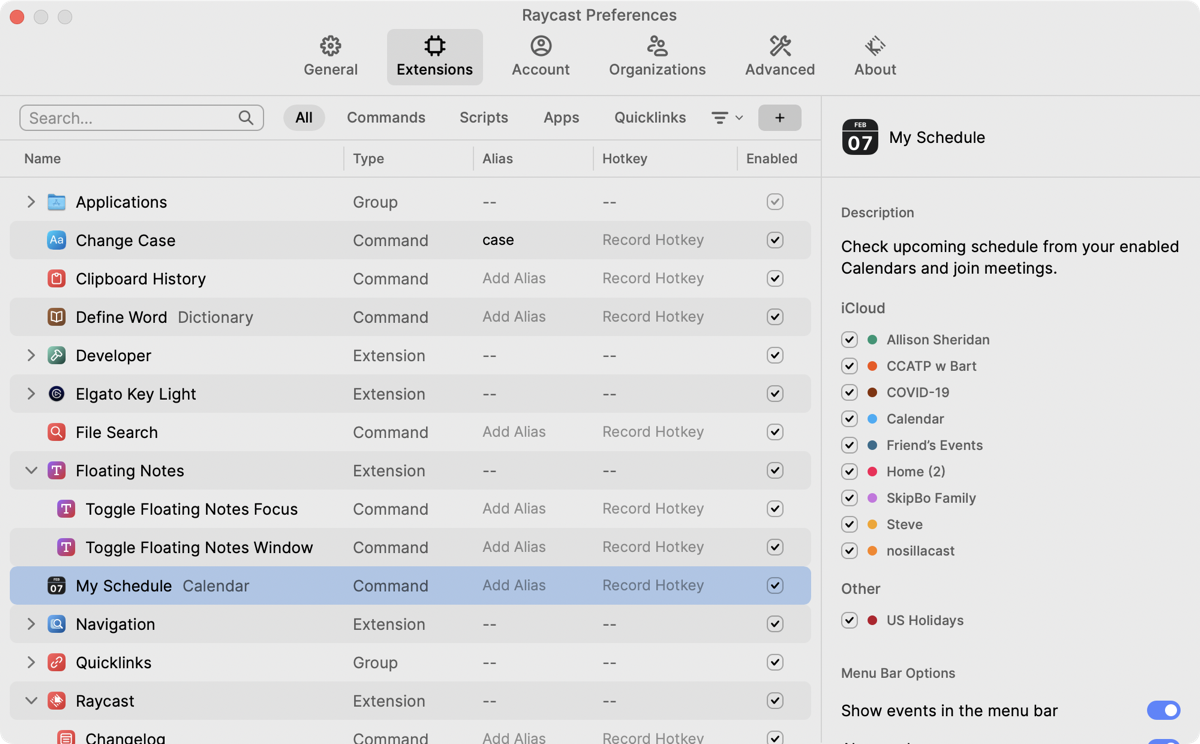
Configure brought me to the Extensions pane in Preferences. In addition to being able to add an alias or record a hotkey, it also had a right pane filled with more options. You can choose which calendars will be shown when you ask to see your schedule, and you can also choose whether to show events in your menu bar. This may fill your menu bar, so you can choose to only show events before and after they start for 5 minutes.
You can even preview the camera before meetings start. That gave me the willies so I didn’t enable it.
Conversions
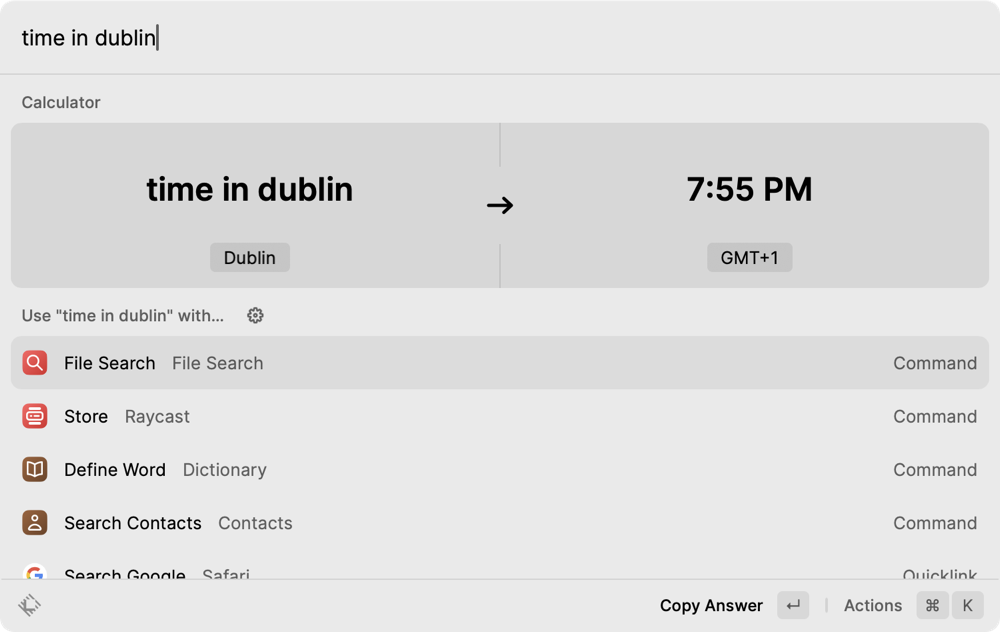
I use Spotlight to do conversions and math for me pretty often. It’s far faster to hit ⌘-space and then type “3+8” than it is to launch a calculator app or reach for my trusty HP 11C in my left desk drawer. Raycast can do the same calculations and does a nice job of formatting it.
In Spotlight if you type in 16oz it will immediately convert it to pounds (if you’re in the US). You can keep typing “in kg” and it will tell you it’s .45kg.
Raycast waits for the units to which you want to convert before telling you any answers. Raycast wins on other conversions. Let’s say I want to know what time it is at Bart’s house. I can type time in Dublin and it immediately shows me the time at Bart’s house. Spotlight only offers to open a web page to show you the time. It’s far better to have the information right there rather than opening another app to see it.
I spent a great deal of time creating a web app called Time Shifter Clock that will tell you the time in the future at multiple locations. Raycast can do that right out of the box for one other location. If I want to know what time it will be at Bart’s house when it’s 10pm on September 7th at my house, I can type:
Los Angeles September 7 at 10PM in Dublin
and Raycast will tell me it will be September 8, 2022 at 6AM at Bart’s house
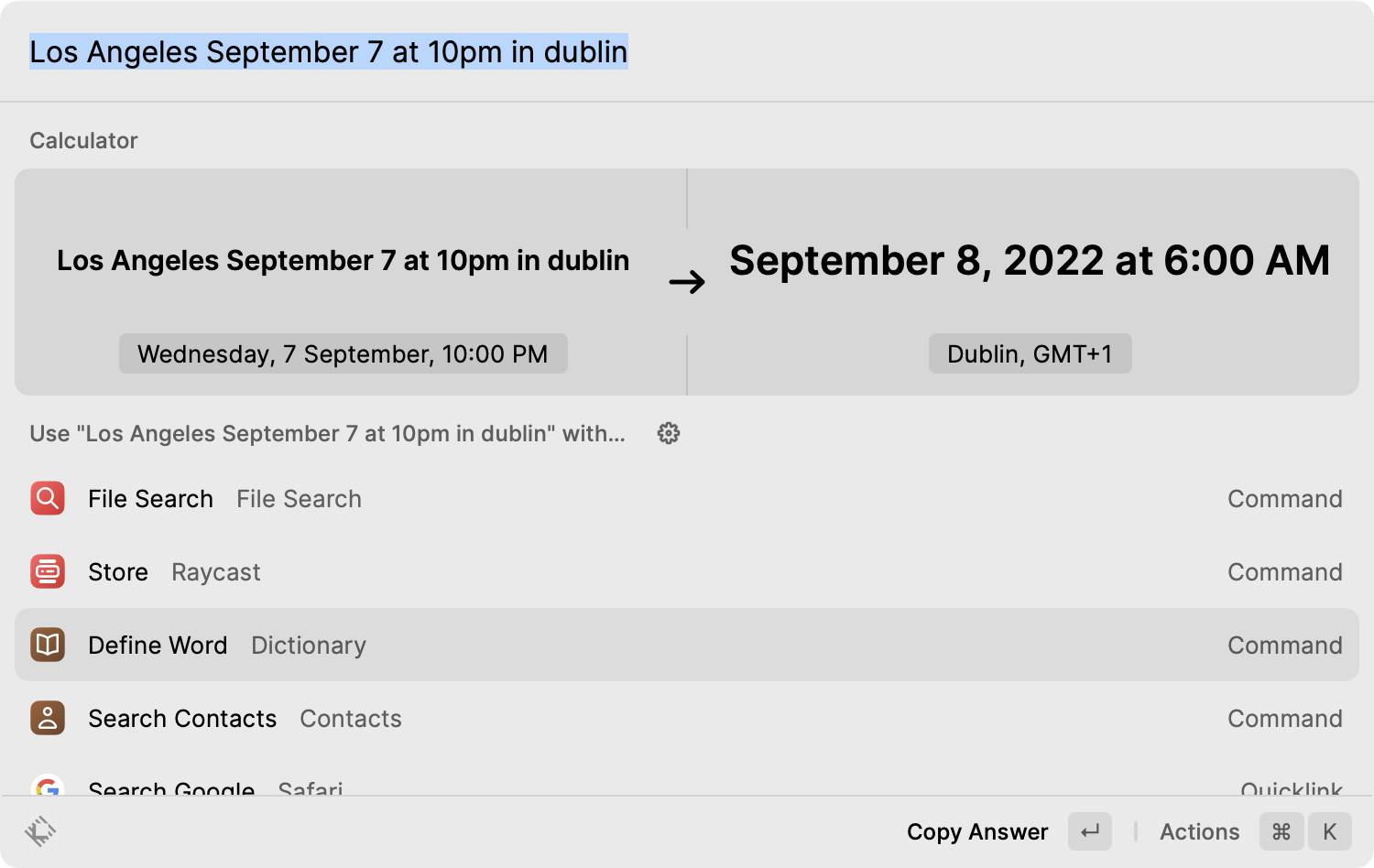
I’m not bitter at all about my webapp being Sherlocked. Really, I’m not. My app does more but let’s not belabor this point.
The one thing that annoys me about Raycast is that sometimes this conversion feature gets in my way. I use an app called MarsEdit from red-sweater.com to write my blog posts. When I try to launch MarsEdit from Raycast, by typing the first few letters, it tells me that “mar” can mean “March”. I have to hit the down arrow to launch MarsEdit, which is annoying. I know I could search for “mars” instead of “mar” and MarsEdit would be at the top, but that’s not the point.
The point is that Raycast launches the Calculator to tell me that “mar” equals “March”. What is that even for? If I type “mar”, it writes “Tuesday, 1 March” underneath. Ok, maybe I could find out what the day of the week was in the past. Steve and I got married on March 12, 1983, so I entered that date into Raycast and it does nothing at all with it.
I’d like to disable this particular reaction of Raycast to the text “mar” or at the very least understand what it’s for!
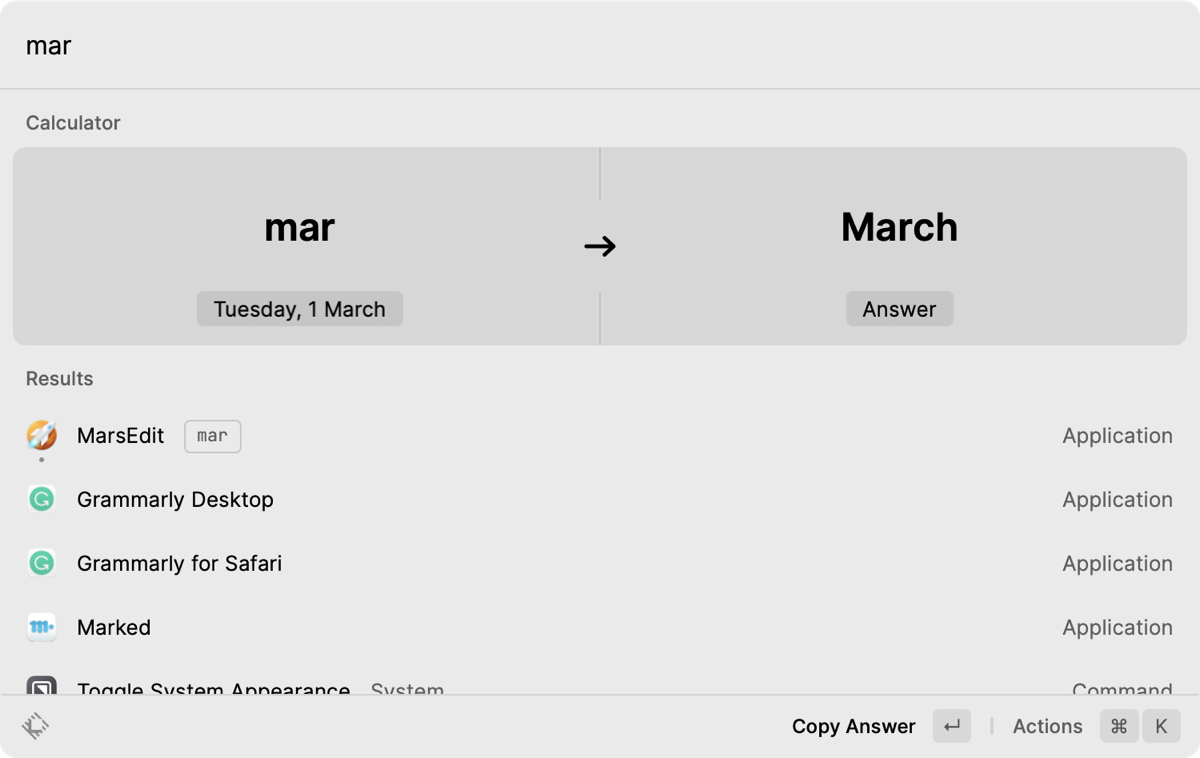
In the Actions menu, one of the options is to make an extension a Favorite. I favorited MarsEdit and now if I just type the letter “m” it comes to the top along with Mail which is also a favorite but not as much favorite. This is pretty good but I would to train my brain not to type “mar” or I’m back to learning about March.
My solution is to use my TextExpander snippet to type out the whole name for MarsEdit. Luckily I use that snippet often enough that it’s ingrained in my brain, so it’s not a big deal. In fact, it probably added zero value to you to tell you the story because I doubt any of your apps will conflict with any conversions that Raycast offers you. But sometimes it’s all about me.
Clipboard History
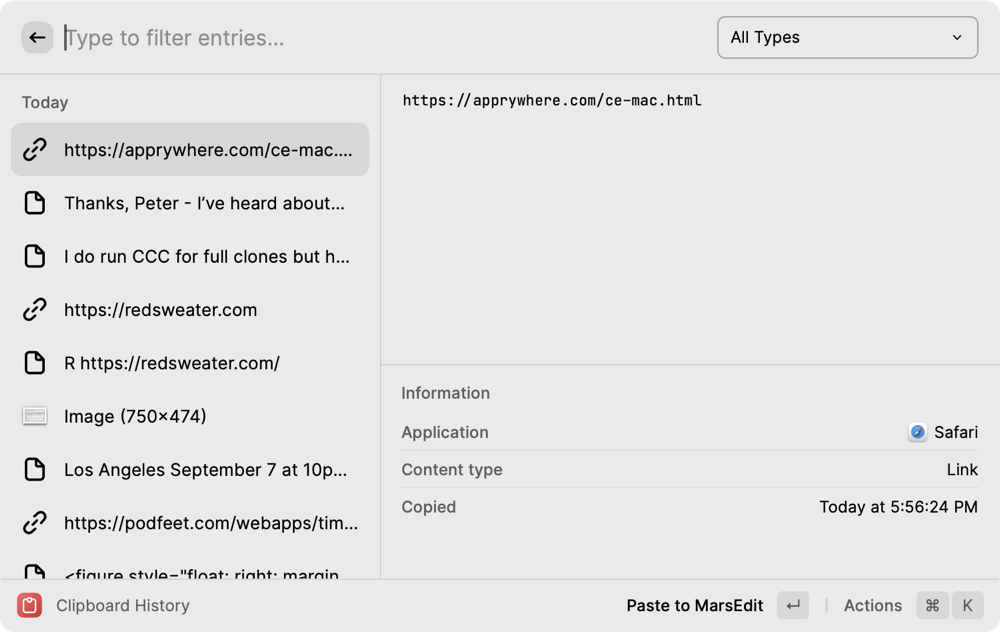
You probably know that I finally got religion about clipboard managers a few years ago. I’d heard people speak with breathless enthusiasm about them but never really grokked why they were so beloved. I’m wild about Copy ‘Em from apprywhere.com/… but the cool thing about clipboard managers is you can actually have more than one.
Turns out, Raycast has a clipboard manager built right in. Launch the Raycast window and start typing clipboard and in a few characters you’ll see the Clipboard History extension. Without any configuration at all you can see your clipboard history that it has already captured since you installed it. You can filter your history by type (e.g. images, text, or links) to make it easier to go back in time to find what you want.
Select the item you want and hit enter, or double click it to paste the item into your forefront application. If you use the action panel I talked about earlier with ⌘-K, you can also copy the item to the clipboard, use Quicklook on images, annotate images with your preferred annotation tool (like CleanShot X), or pin an entry you want to use often to the top of the history. You can delete entries if perhaps the information copied was sensitive.
To satisfy my own curiosity, I tested copying from 1Password and the data doesn’t show up inside the Clipboard History for Raycast (or Copy ‘Em or the clipboard history manager built into Keyboard Maestro.) But there are cases where you may copy sensitive information. For example, if you use Bart Busschots’s fabulous xkpasswd.net tool to generate long, strong, memorable passwords, you will be copying them to put into your password manager, so it might be nice to be able to delete specific items in a clipboard manager.
Raycast has a really nifty trick in Clipboard History – you can actually copy the text out of an image! Seriously, it’s amazing.
There are two more interesting options in Raycast’s Clipboard History in the Action menu: create Snippet and Create Quicklink. Let’s explore those two parts of Raycast next.
Snippets
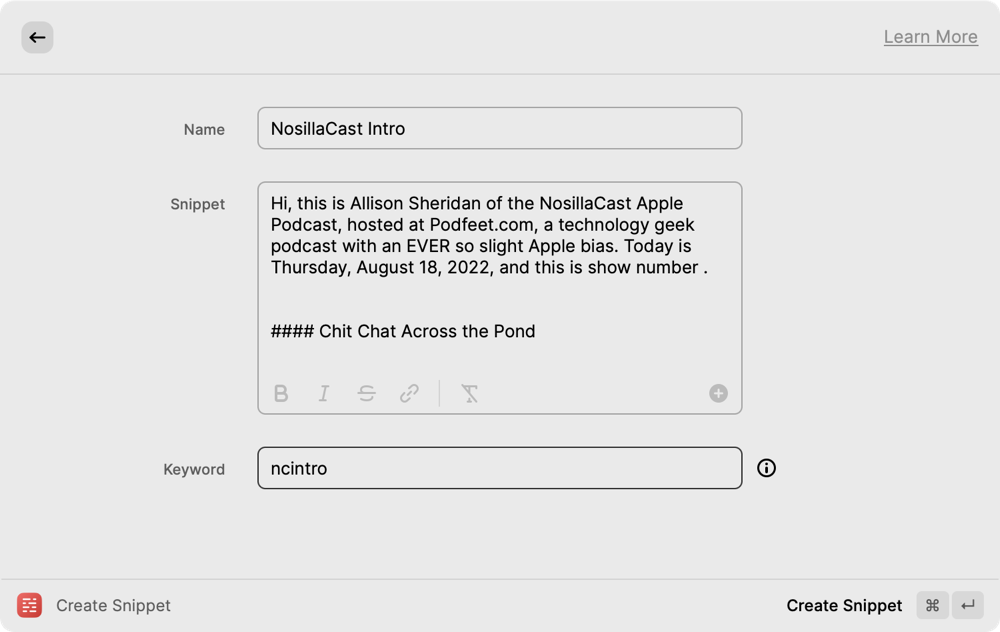
Snippets are like a limited version of TextExpander. By this I mean you can use a few characters as a keyword to trigger the insertion of a snippet of text, such as your email address by typing “,em”.
In Raycast, if you search for Snippet, you’ll see Create Snippet, Import Snippets, and Search Snippets. If you choose Create Snippet, you’ll be invited to provide a human-readable name, the snippet of text you want to splat into documents, and a keyword for the snippet.
Once you’ve entered the information, be sure to hit ⌘-Enter as it says in the bottom right to actually create your snippet. Once you’ve done that, in any app that accepts text, type your keyword and your glorious snippet will be entered.
TextExpander is far more advanced than the snippets in Raycast but if you have small needs like a few stock things you need to write from time to time, it’s a nice way to start to get addicted to the concept. Smile doesn’t need to worry about TextExpander being Sherlocked any time soon by Raycast but it’s a nice little feature.
Quicklinks
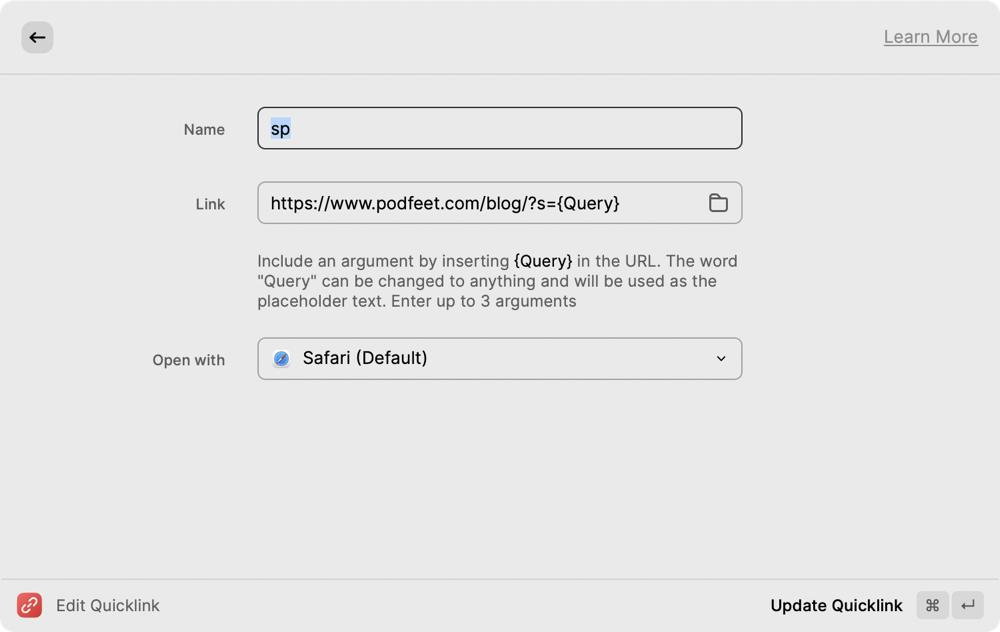
Quicklinks are cool too, they’re kind of like the Keyword Search Extension for Safari I told you about in February. Keyword Search for Safari and Quicklinks in Raycast are designed to make searching your favorite websites easy and efficient.
Let’s use searching podfeet.com as an example for how to create and use Quicklinks. In Raycast, search for Quicklinks and one option will be to create a new one. This will give you a window with three fields to enter. The first field is the name, and this is where you enter what you want to type in order to trigger searching of a particular website. I entered “sp” for search podfeet.
Next you need to enter the search link for the website you want to search. Just like with the Keyword Search Extension for Safari, you have determine what a search query looks like for that particular site. The easiest way to find this is to do a native search on the website. If you go to podfeet.com and use the magnifying glass to initiate any search on my site, you can see in the URL that it’s the website URL followed by “/?s=” and then the search query itself.
The next field in Raycast is where you enter the link. You want to paste into there the entire search link you just created in testing on podfeet, but erase everything after the “=” sign. The instructions tell you to put “{Query}” where the search term should go.
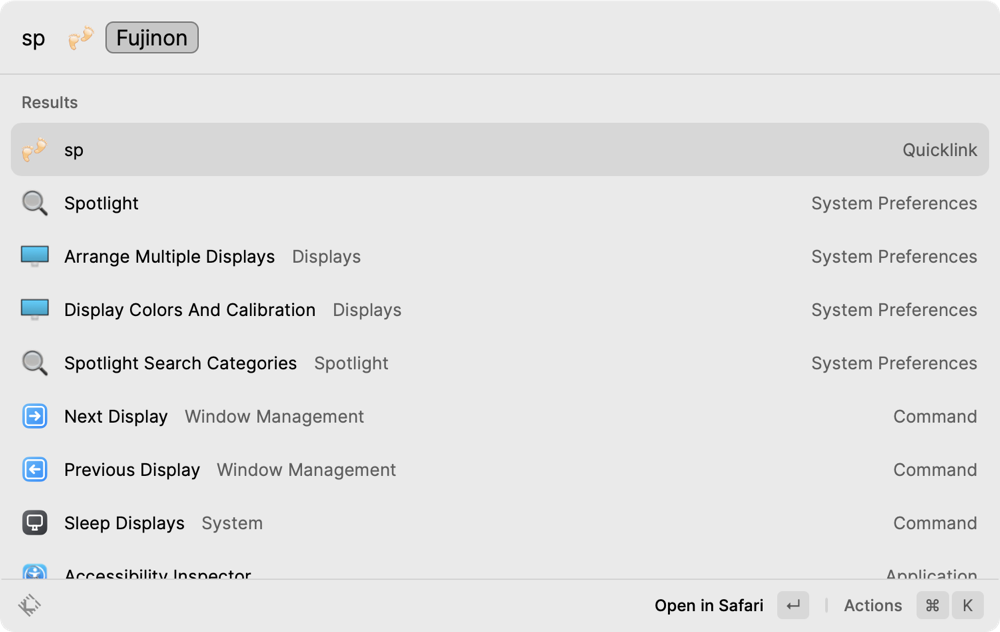
Finally you tell Raycast what tool to open with the Quicklink. Finally you get to choose which browser will open this Quicklink.
Now let’s try using our fancy new Quicklink to search podfeet.com. I’ll do a search for Steve’s blog post about the Fujinon image-stabilized binoculars I was so excited about that I played for you twice. I pop open Raycast, and type sp. Raycast shows me the favicon for the website (the tiny pair of podfeet you see in your browser tabs) followed by the word “Query” in a little grey box. Hit tab to get to the Query field (or click it with your mouse like an animal) and then enter your search query.
Hit Enter and you’ll be taken right to podfeet.com in my browser of choice showing me Steve’s blog post and both podcast episodes that feature our conversation about the Fujinon binoculars.
This is definitely one of those things that is far clumsier to explain than they are to execute. Let me say the execution steps more succinctly
- hit ⌘-space to launch Raycast
- type sp
- hit tab
- type the thing you want to find on podfeet
- hit enter.
If you’re a Safari user, I think Keyword Search is better at this than Raycast, because it comes with so many searches already built for you, and those searches teach you what to look for on other sites. But Raycast works perfectly to perform the same function. If you don’t like adding extensions to your browser, or more importantly, you would prefer this quick search functionality on Edge or Firefox on your Mac, Raycast is an awesome solution. You could still use the instructions I wrote about Keyword Search to learn how to format these query strings and then apply what you learn to Raycast.
Search Store for More Extensions
I started this article by telling you how this tool was super deep and broad and I was afraid I couldn’t do it justice. If you launch Raycast and search for Store, you’ll find a vast array of tools with Extensions for Raycast. You can peruse the listing on the Raycast site, or just start searching for tools you use often from within the Raycast Store.
Help
One of the ways I judge complex software is by their help files. I’m delighted to tell you that Raycast has fantastic documentation. You won’t find the documentation in the usual places, instead you find it with Raycast. Type in “manual” and you’ll be taken to a nice little manual on the web covering easy getting started topics, extensions, getting started with teams to share quick links, and more.
To be honest, the way I found most of what I know was by using a search engine to look for Raycast and whatever I wanted to learn about. Everyone is talking about Raycast right now so it’s easy to find the official information and others who are teaching about Raycast.
Speaking of help with Raycast, you know I’m a big fan of ScreenCastsOnline tutorials, and not just because I work for them doing tutorials of my own. It’s also because I learn from the tutorials myself. Darcy Hegarty, who is a new tutor for ScreenCastsOnline just did a fantastic tutorial on Raycast. He explains everything very clearly, he doesn’t waste time showing you repetitive tasks, but shows you enough that you get the hang of the repetition. The voiceover work was perfect, the transitions were helpful and I have become the biggest fan of Darcy’s work as a result.
Remember that ScreenCastsOnline is a paid-for tutorial service but you can get a free 7-day trial and binge watch all available content. You can find Darcy’s Raycast tutorial at screencastsonline.com/…
Privacy and More
You may wonder about the security of what you do with Raycast. First too all, you don’t even have to create an online account unless you need to do team collaboration. In terms of tracking, their privacy statement says:
We respect privacy and never collect any sensitive data. Some interactions in the app are tracked anonymously. For instance, we save usage statistics and error reports to constantly fix bugs and improve our product.
Raycast is a pure Mac citizen which doesn’t require a web account with a login. Sensitive data is encrypted and stored locally. When you export data to another Mac, we provide option to encrypt the backup as well.
Extensions communicate with third party services directly and users sign in through the industry-standard OAuth protocol or use a personal access token. Credentials are stored securely in your Keychain.
You may also be a Windows user like Al or a Linux user, and I know you’re wondering whether Raycast is available for your platform, in their FAQs they say:
We want to nail the app for macOS first. Afterwards we will apply our learnings to the Windows and Linux clients.
The door isn’t closed but it’s not yet open.
Bottom Line
The bottom line is that Raycast is a fantastic replacement for Spotlight for launching apps and doing calculations, and it’s extendable framework has allowed many developers to make their apps more easily accessible with Raycast. For a free, open source application it’s remarkably well documented and supported. I know I’ve only scraped the surface of this fantastic tool but I can tell it’s going to be in my toolbox for a long time and I look forward to future discovery of what it can do for me. Check it out at www.raycast.com/…